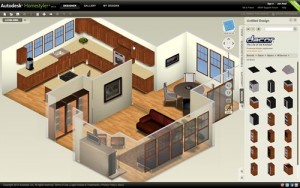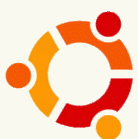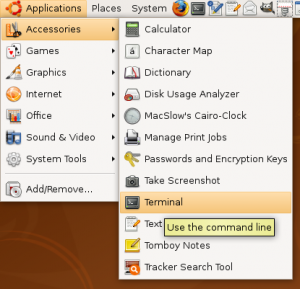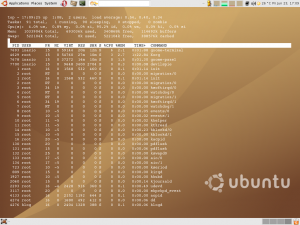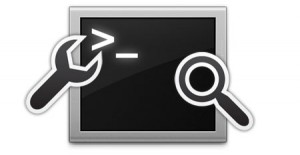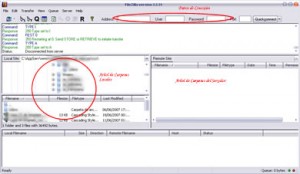Ubuntu piensa en el usuario. Para quienes todavía piensan que utilizar Linux es complicado, os traemos una recopilación de 40 combinaciones y atajos de teclado.

Mejora tu productividad y velocidad utilizando estas combinaciones en Ubuntu:
1) Ctrl+A = Seleccionar todo (En Documentos, Firefox, Nautilus, etc, no funciona en Terminal)
2) Ctrl+C = Copiar (En Documentos, Firefox, Nautilus, etc, no funciona en Terminal)
3) Ctrl+V = Pegar (En Documentos, Firefox, Nautilus, etc, no funciona en Terminal)
4) Ctrl+N = Nuevo (Crea un documento nuevo, no funciona en Terminal)
5) Ctrl+O = Abrir (Abrir un documento, no funciona en Terminal)
6) Ctrl+S = Guardar (Guardar el documento actual, no funciona en Terminal)
7) Ctrl+P = Imprimir (Imprime el documento actual, not in terminal)
8 ) Ctrl+E = Enviar a… (Envía el documento actual por email, not in terminal)
9) Ctrl+W = Cerrar (Cierra el documento actual, not in terminal)
10) Ctrl+Q = Cerrar ventana (Cierra la aplicación actual, not in terminal)
11) Ctrl + Alt + F1 = Cambia a la primera terminal de consola.
12) Ctrl + Alt + F2(F3)(F4)(F5)(F6) = Selecciona diferentes terminales de consola.
13) Ctrl + Alt + F7 = Volver a la sesión gráfica.
14) Ctrl+Alt++ = Cambia a la siguiente resolución de pantalla (Depende de tu configuración X).
15) Ctrl+Alt+- = Cambia a la anterior resolución X (Depende de tu configuración X).
16) Ctrl + Alt + Backspace = Reiniciar servidor X (por defecto, deshabilitado en Ubuntu 9.04).
17) Alt+Tab = Cambiar entre los programas abiertos.
18 ) Alt+ F1 = Abrir menú de aplicaciones.
19 ) Ctrl+Alt+tab = Navegar entre los programas abiertos.
20 ) ImprPant = Capturar pantalla
21) Ctrl+C = (usado en el terminal) Terminar proceso actual
22) Ctrl + F10 = Menú contextual (botón derecho).
23) Ctrl+Z = (usado en terminal) Enviar proceso al “background.
24) Ctrl+D = Fin de sesión.
25) Ctrl+A = (Usado en terminal) Volver al inicio de la linea.
26) F2 = Renombrar.
27) Ctrl+E = (Usado en terminal) Ir al final de la linea.
28) Ctrl+H = Mostrar/Ocultar archivos ocultos.
29) Ctrl+U = (Usado en terminal) Borrar linea actual.
30) Alt +F4 = Cerrar ventana.
31) Ctrl + Alt + L = Bloquear pantalla.
32) Ctrl+W = (Usado en terminal) Borrar palabra anterior al cursor.
33) Flechas Arriba y Abajo = (Usado en terminal) Buscar entre el historico de comandos.
34) Ctrl+R = (Usado en terminal) Busca entre el historial comandos que comienzan por las letras que pulses.
35) Alt + F2 = Abre menú de ejecución.
36) Alt + F5 = Restaurar ventana maximizada.
37) Ctrl+T= Abrir nueva pestaña.
38) Ctrl+L = Limpia ventana del terminal.
39) Shift+insert = (Usado en terminal) Pegar
40) Click en la rueda del ratón = Pegar texto seleccionado.
Un artículo que conviene tener a mano, si te ha gustado añadelo a tus favoritos. ¿conoces otras combinaciones de teclas? Deja un comentario.