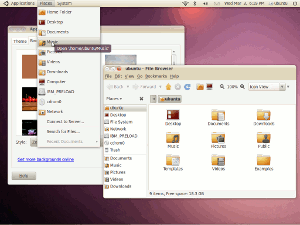Gwibber es la aplicación para redes sociales que se incluye en la distribución Ubuntu 10.04. Las redes sociales han revolucionado la forma de comunicarnos en internet. Atrás han quedado los días de chatear e intercambiar fotos y archivos mediante programas de mensajería instantánea.
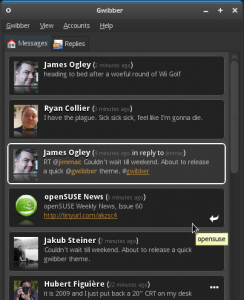
Los habitos han cambiado y las redes sociales brindan nuevas formas de comunicación con nuestros contactos, ya sean personales o profesionales. Gwibber es una aplicación de escritorio que facilita la gestión de nuestras diferentes redes sociales. Twitter, Facebook, Identi.ca, Flickr, StatusNet, Qaiku, FrienFeed, Digg… si eres usuario de estos servicios, te interesa conocer Gwibber.
La aplicación nos muestra las actualizaciones y eventos de nuestros contactos en las redes sociales que utilicemos. Añadir una cuenta a es tan sencillo como abrir el programa (Aplicaciones > Internet > Cliente de redes sociales Gwibber) e ir al menú Editar > Cuentas. Indicamos el servicio a añadir (por ejemplo Twitter) y completando los datos de login tendremos añadida nuestra cuenta en el programa Gwibber.
La principal ventaja de Gwibber es unificar el seguimiento de nuestras redes sociales en una sola aplicación. Mediante una serie de iconos seleccionamos el tipo de mensajes a ver, según red social o por tipos: mensajes generales, respuestas, mensajes privados, etc. Para una mejor organización, se incluye la opción de crear canales. De esta forma, cada nuevo canal añade una columna a la aplicación, pudiendo especificar qué tipo de mensajes ver en esta columna.
Si tu monitor es lo suficientemente amplio, lo ideal es crear varios canales. De esta forma, en una columna se muestran los mensajes, en otra las respuestas, los mensajes privados… con un sólo vistazo revisas toda la actividad en tus redes sociales.
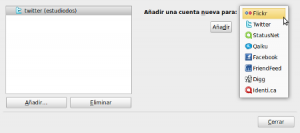
Incluso los mensaje que enviamos, pueden ser publicados en todas nuestras redes sociales o sólo en las que indiquemos. El tiempo dedicado al seguimiento de nuestros contactos se reduce sensiblemente al ubicar nuestra actividad dentro de Gwibber.
Uno de los puntos que no me ha gustado es el aspecto por defecto de Gwibber. Afortunadamente, se puede personalizar mediante themes. Instalar un theme es muy sencillo, basta con copiar el theme en la carpeta /.local/share/gwibber/ui/themes dentro de nuestra carpeta personal.
Si es la primera vez que añadimos un theme, hay que crear esta carpeta. Para ello, en el terminal escribimos:
mkdir -p ~/.local/share/gwibber/ui/themes
Por el momento no hay muchos themes disponibles, pero ahora que se incluye en Ubuntu probablemente irán apareciendo más poco a poco. Si quieres probar nuevos temas puedes comenzar con Gwibber Brave o eGTK Gwibber.
Pese a que es una buena aplicación, debe mejorar su aspecto y añadir ciertas funcionalidades. Por ejemplo, para los que participamos en Twitter se hace imprescindible dividir las columnas de mensajes según nuestras listas en Twitter. En mi opinión debe evolucionar para ponerse al nivel de aplicaciones como TweetDeck.
¿Utilizas Gwibber? No olvides dejar un comentario con tus opiniones, gracias.