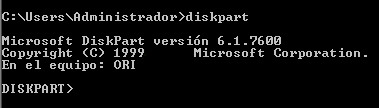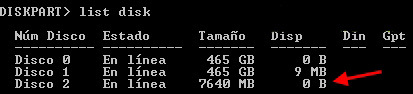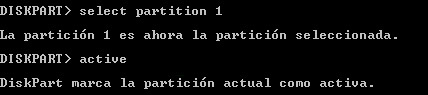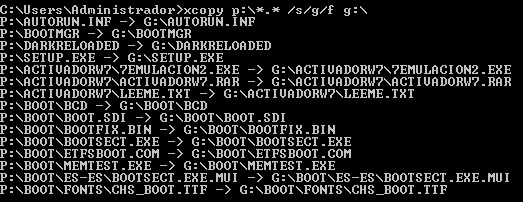Para instalar Windows 7 desde un pendrive necesitas un PC con Windows XP o superior y un pendrive de al menos 4 GB de capacidad.
Conecta el pendrive al PC, ve a Inicio – Ejecutar – y escribe cmd + Enter.
Una vez en la consola escribe diskpart (permite la creación de particiones en tus unidades de almacenamiento) + Enter.
Cuando haya arrancado la aplicación tendrás que verificar cual es el disco USB a formatear escribiendo list disk + Enter.
Para nuestro ejemplo el pendrive es el disco 2 . Fíjate en el tamaño (si, está en MB) ese mismito es tu pendrive.
Seleccionamos el disco escribiendo select disk 2 + Enter.
Aparecerá un listado de comandos a seleccionar. Escribe clean + Enter para eliminar toda la información del pendrive. Si te aparece cualquier problema de permisos, cierra las ventanas del explorador de Windows (como Mi PC).
Una vez vacío, crea la partición escribiendo create partition primary + Enter.
Ahora debemos activar la partición en este disco, escribe select partition 1 + Enter, luego active + Enter.
Una vez seleccionada formatea en FAT32 escribiendo format fs=fat32 + Enter.
Queda poco, no desesperes…
Ahora podremos copiar el disco de Windows 7 a nuestro pendrive.
COMANDOS MS-DOS
Dejaremos a modo de ejemplo que el DVD es la P: y la unidad del disco USB es la G: (Si cerraste la consola escribe nuevamente a Inicio – Ejecutar – y escribe cmd + Enter).
El comando mágico para terminar el proceso es: xcopy p:*.* /s/g/f g:
Si tienes sólo un disco deberías asignar otras letras como por ejemplo xcopy d:*.* /s/g/f e:
Minutos mas tarde …….
COPIAR Y PEGAR
Para ello debremos ir al lugar donde esta el cd y copiar y pegar todos los archivos al USB
Si tenemos la imagen ISO deberemos extraer los archivos con algún programa (recomiendo ULTRA ISO), o directamente descomprimos la imagen ISO con winrar u otro programa y copiamos y pegamos todos los archivos en el USB.