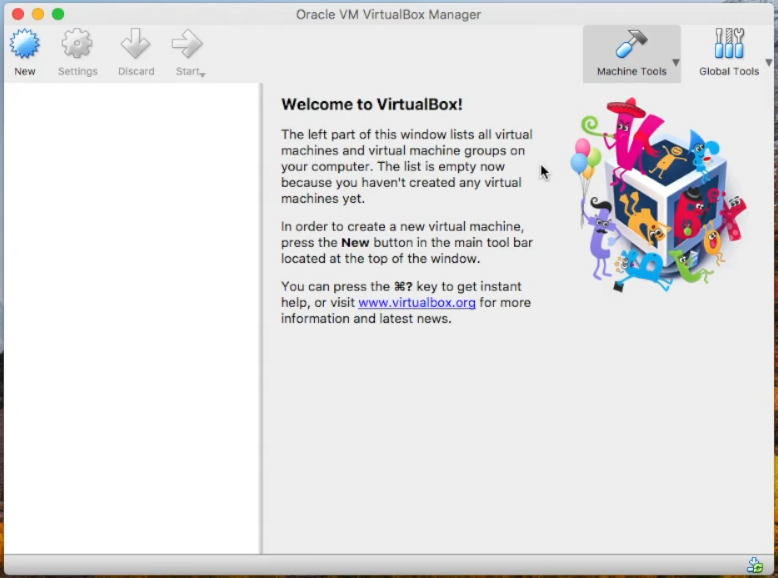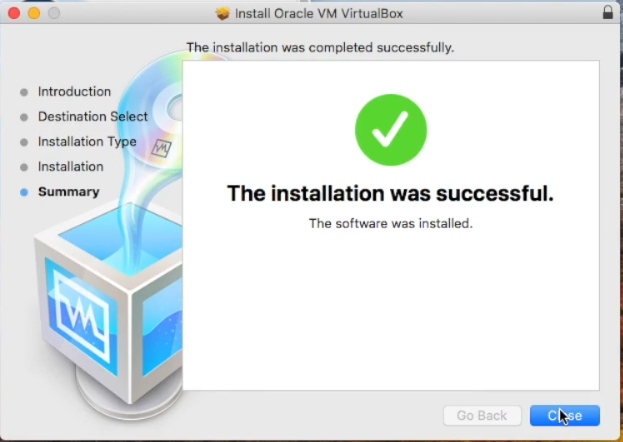Si actualmente tienes problemas para instalar un entorno virtual dentro de tu sistema operativo Mac Os High Sierra, quiero decirte que no eres el único y que te ayudaré a resolverlo de una manera muy rápida, dedica sólo de 2 a 3 minutos en este artículo.
Nada es perfecto y en este caso la culpa no es del todo de VirtualBox. Entre los cambios que Apple incorporó a su nueva versión del sistema tenemos una protección a la hora de instalar extensiones al kernel (núcleo). VirtualBox como herramienta requiere hacer modificaciones, entre ella tocando el kernel de mac.
Debido a esta restricción el instalador no puede concluir de forma correcta. Pero a no preocuparse que hay una forma. El mismo sistema nos permite habilitar ciertos permisos para hacerlo. Eso sí el instalador fallará una vez. Es necesario. Por esto te dividido la instalación en tres etapas:
- Instalación con error.
- Habilitación de permisos.
- Instalación exitosa.
ETAPA 1.
PASO 1.
Teniendo el archivo .dmg le hacemos doble clic, y se abrirá una carpeta con su contenido.
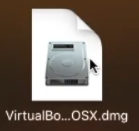
PASO 2.
Hacemos doble clic sobre el archivo VirtualBox.pgk.
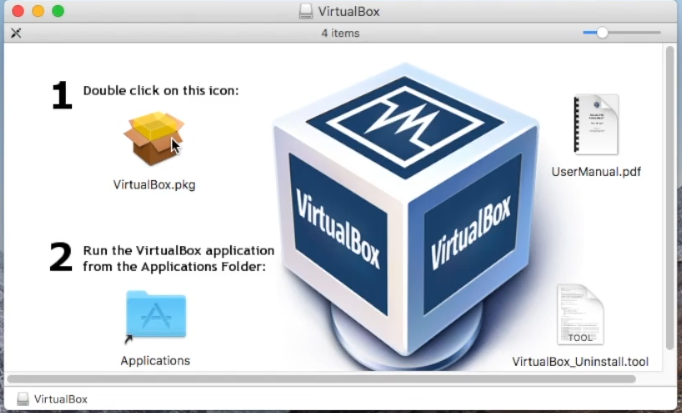
PASO 3.
Se abrirá el instalador. Los pasos son simples. Le daremos a todo Continuar.
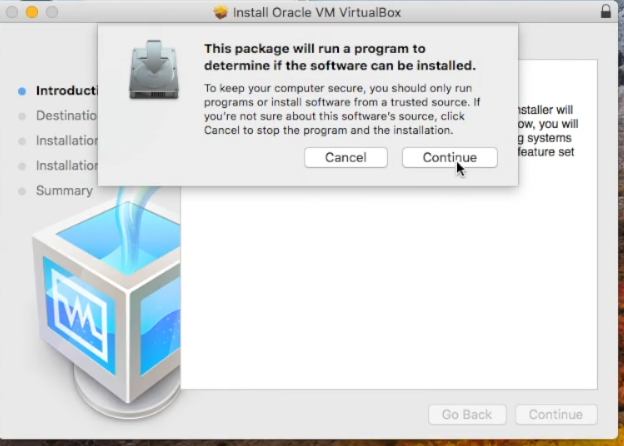
Das clic en continuar, más adelante te solicitará la contraseña del usuario que estás ocupando, la ingresas y estará terminando la instalación cuando te aparezca el error de instalación.
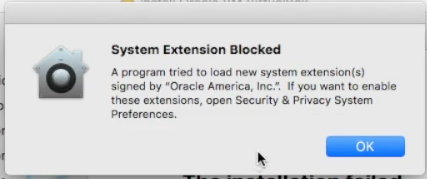
A esta altura el instalador habrá fallado. Le damos a cerrar y pasamos a la siguiente etapa. Es importante no desmontar la imagen de instalación (archivo .dmg).
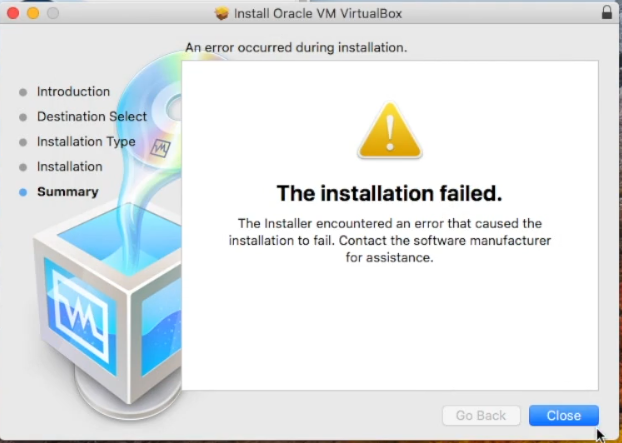
ETAPA 2.
PASO 1.
Procedemos a dar clic en el icono de la manzanita y luego en Preferencias del Sistema
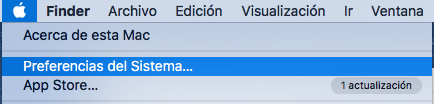
PASO 2.
En la primera fila seleccionamos el ícono Seguridad y Privacidad.
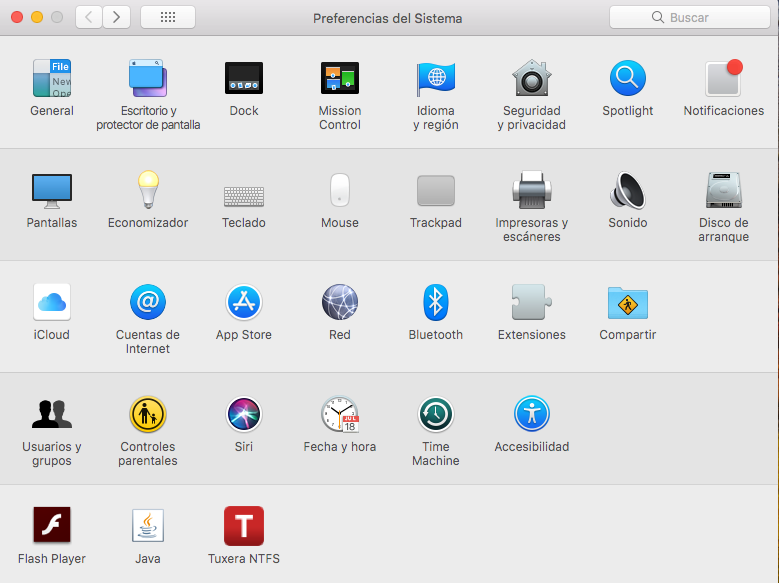
PASO 3.
En la parte inferior de la ventana se debe mostrar una linea de texto indicando que se ha bloqueado un programa de Oracle. Le damos clic en Permitir (Allow).
Un indicio de que todo está bien es ver que el texto antes mencionado ha desaparecido.
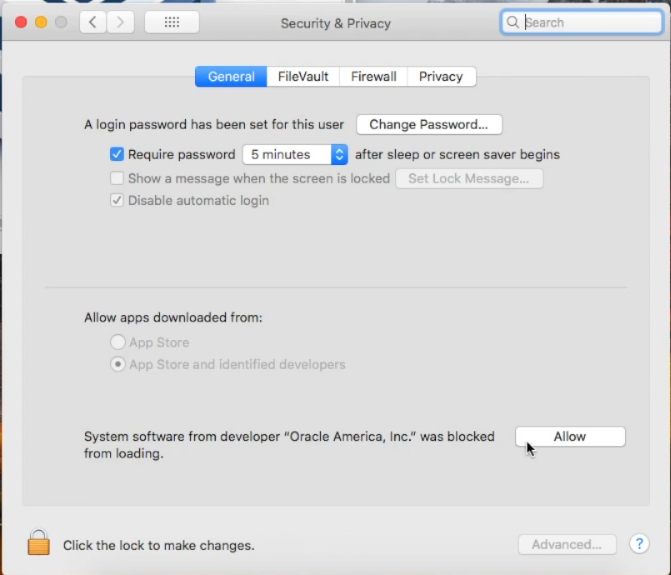
ETAPA 3.
PASO 1.
Volvemos a instalar VirtualBox.
La instalación terminará correctamente. Le damos a cerrar el instalador.
Luego de esto se pueden eliminar los archivos descargados ya que no serán necesarios.
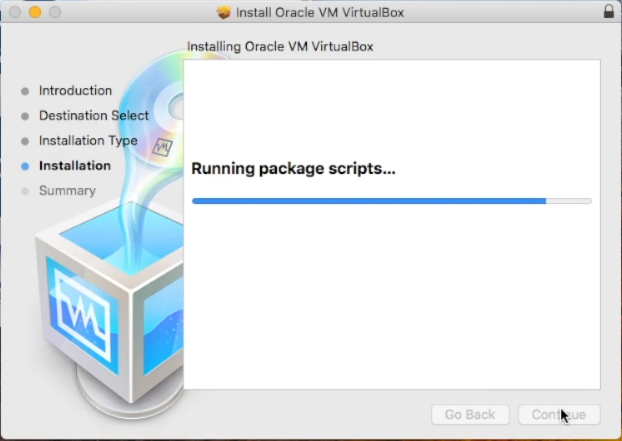
PASO 2.
Disfruta. Aquí puedes ver que la herramienta es totalmente funcional.