Me imagino que al igual que muchos, ya estás un poquito “harto” por tantas actualizaciones que se presentan de manera automática en tu equipo con sistema operativo windows 10, hoy vengo a mostrarles una pequeña solución para por fin deshabilitar las actualizaciones automáticas, cosa que en anteriores versiones de windows era extremadamente fácil de deshabilitar, antes podíamos elegir si descargabamos o no las actualizaciones de manera automática, cuándo y qué día instalarlas.
Existen 3 vías distintas para llevar a cabo la desactivación:
- Deshabilitando el servicio de Windows Update.
- Creando una política de grupo.
- Habilitando las conexiones medidas.
1. Deshabilitar el servicio de Windows Update.
Un método bastante efectivo es el de deshabilitar Windows Update desde el panel de servicios. Escribe “servicios” en Cortana o también puedes hacer clic con el botón derecho del ratón sobre el botón de inicio de Windows y escribir “services.msc” sobre la opción de ejecutar “Ejecutar”, o el clásico tecla WINDOWS + R. Cualquiera de estos caminos nos llevarán al panel de servicios de Windows.
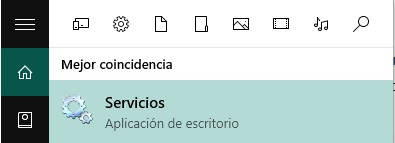
Solo tenemos que localizar el servicio con nombre “Windows Update”, hacer doble clic sobre él, marcar el tipo de inicio como “Deshabilitado” y guardar los cambios, tal como se muestra en la siguiente imagen.
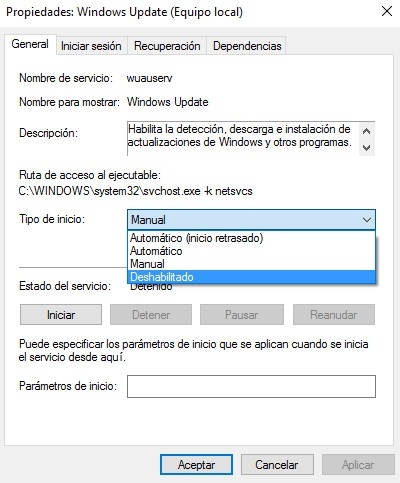
No olvides reiniciar el equipo y Windows no volverá a descargar ni instalar ninguna actualización. Si quieres dar marcha atrás siempre puedes volver a activar el tipo de inicio del servicio a modo automático. Un poco rebuscado pero fácil de llevar a cabo.
2. Deshabilitar actualizaciones creando una política de grupo
Para deshacernos de las actualizaciones automáticas debemos crear una política de grupo con el editor GPE. Abre de nuevo la ventana de “Ejecutar” (puedes pulsar la tecla de “Windows”+R para hacerlo más cómodo) y escribe “gpeditor.msc”.
Despliega el menú izquierdo hasta llegar a “Configuración del equipo -> Plantillas administrativas -> Componentes de Windows -> Windows Update” y pulsa con el botón derecho sobre “Editar” en “Configurar actualizaciones automáticas”.
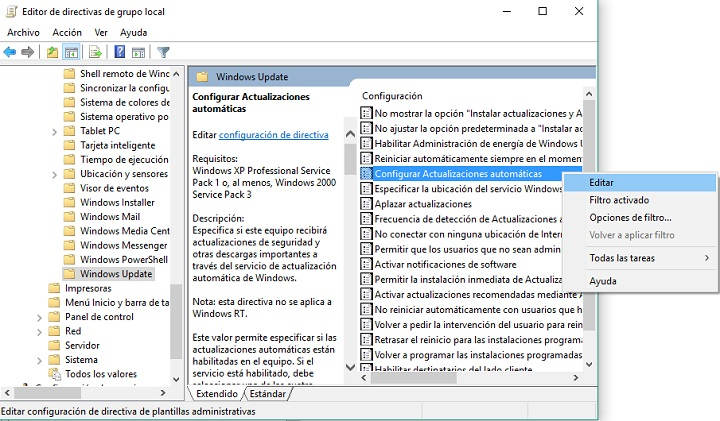
Nos abre una nueva ventana como la que muestro a continuación, ahí debemos dar clic en DESHABILITAR.
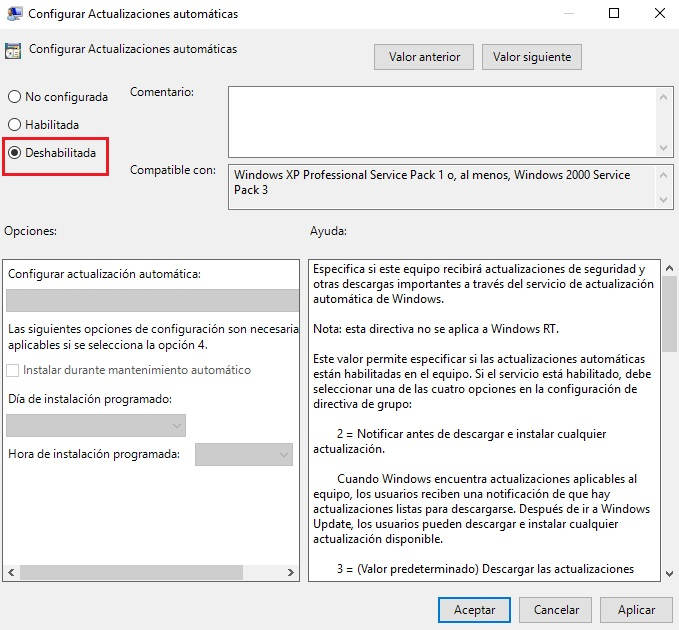
Recuerda que debes reiniciar tu equipo para que los cambios surtan efecto.
3. Activar las conexiones de uso medido.
Esta última opción sólo sirve para conexiones inalámbricas/WiFi. Es decir, está principalmente orientado a computadoras portátiles. Solo tenemos que ir a “Inicio -> Configuración -> Red e Internet -> WiFi -> Opciones avanzadas” y activar “Conexiones de uso medido”.</>
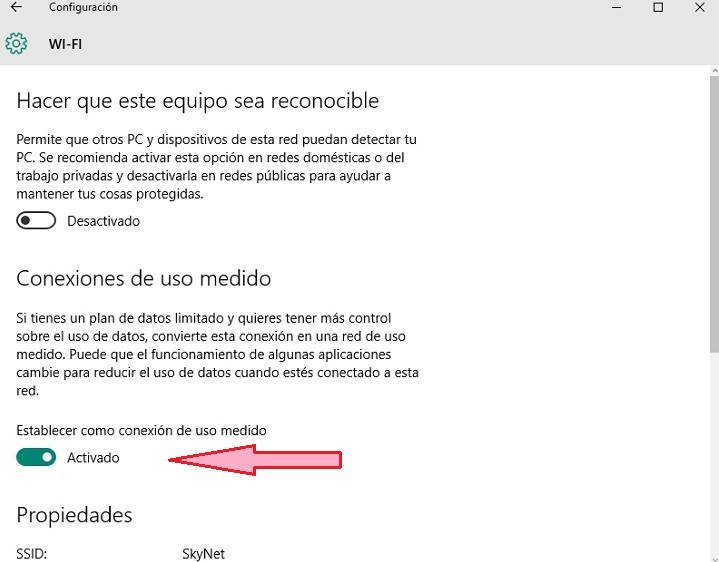
4. Bonus-Cómo desactivar las actualizaciones automáticas de aplicaciones
Si queremos seguir recibiendo los parches y actualizaciones de seguridad de Windows 10, también podemos deshabilitar únicamente las actualizaciones automáticas dedicadas a las aplicaciones.
Para ello solo tenemos que pulsar el botón de inicio y abrir la aplicación de “Tienda” de Windows 10. A continuación vamos a “Configuración” dentro de nuestro perfil de usuario.
Una vez dentro, simplemente tenemos que desactivar la opción “Actualizar aplicaciones automáticamente” tal y como se muestra en la imagen inferior.