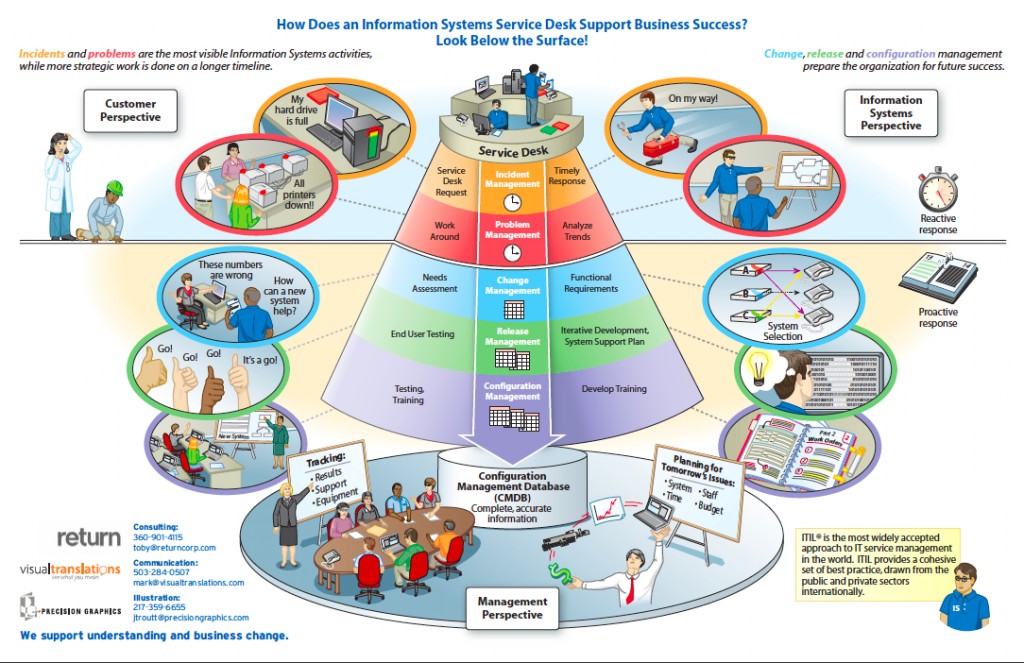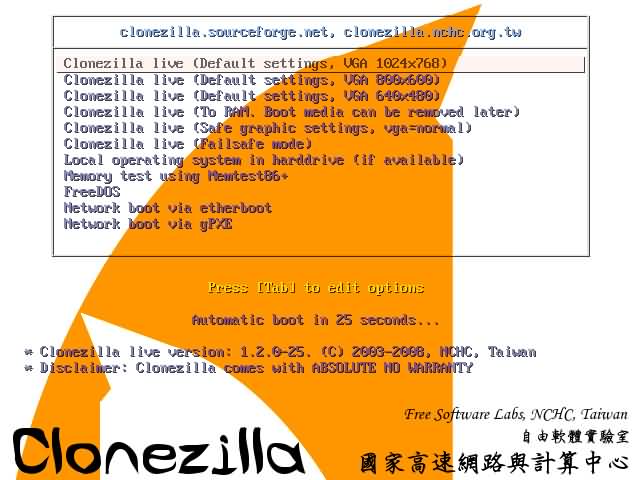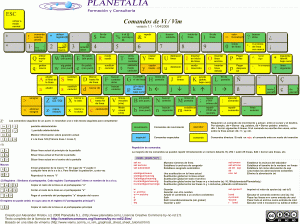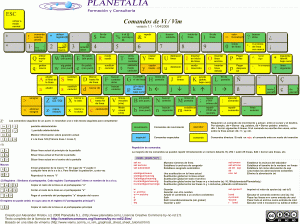
Click sobre la imagen para agrandar.
Editor vi.
- Uso básico de vi
- Modos de vi
- Guía de Supervivencia
- Uso avanzado de vi
- Modo Comando
- Modo Texto
- Modo “ex” o última línea
- Tipos de Terminal
- Preguntas y Ejercicios
- Bibliografía y Referencias
- Uso básico de vi.
El editor vi es un editor de texto de pantalla completa que maneja en memoria el texto entero de un archivo. Es el editor clásico de UNIX; está en todas las versiones. Puede usarse en cualquier tipo de terminal con un mínimo de teclas; esto lo hace difícil de usar hasta que uno se acostumbra.
Existe un editor vi ampliado llamado vim que contiene facilidades adicionales, así como diversas versiones del vi original. En todos los casos, el conjunto de comandos básicos es el mismo.
Existen en UNIX otros editores más potentes y versátiles, como emacs, que provee un ambiente de trabajo completo; también versiones fáciles de manejar como jove o pico, o aún mínimas e inmediatas como ae. En ambiente X-Windows hay muchos editores amigables, fáciles de usar y con múltiples capacidades. No obstante, vi está en todos los UNIX, requiere pocos recursos, se usa mucho en administración, para programar y en situaciones de emergencia. En casos de roturas de discos, corrupción de sistemas de archivos, errores en el arranque y otras catástrofes, puede ser el único editor disponible. Como la mayoría de las configuraciones en UNIX se manejan editando archivos, disponer de esta capacidad es esencial en la administración de un sistema.
Modos de vi.
Existen tres modos o estados en vi:
modo comando: las teclas ejecutan acciones que permiten desplazar el cursor, recorrer el archivo, ejecutar comandos de manejo del texto y salir del editor. Es el modo inicial de vi.
modo texto o modo inserción: las teclas ingresan caracteres en el texto.
modo última línea o ex: las teclas se usan para escribir comandos en la última línea al final de la pantalla.
Guía de supervivencia.
Con unos pocos comandos básicos se puede ya trabajar en vi editando y salvando un texto:
vi arch1 arranca en modo comando editando el archivo arch1
i inserta texto a la izquierda del cursor
a agrega texto a la derecha del cursor
ESC vuelve a modo comando
x borra el caracter bajo el cursor
dd borra una línea
h o flecha izquierda mueve el cursor un caracter a la izquierda
j o flecha abajo mueve el cursor una línea hacia abajo
k o flecha arriba mueve el cursor una línea hacia arriba
l o flecha derecha mueve el cursor un caracter a la derecha
:w salva el archivo (graba en disco)
:q sale del editor (debe salvarse primero)
Uso avanzado de vi.
Invocación de vi.
vi
abre la ventana de edición sin abrir ningún archivo.
vi arch1
edita el archivo arch1 si existe; si no, lo crea.
vi arch1 arch2
edita sucesivamente los archivos arch1 y luego arch2.
vi +45 arch1
edita el archivo arch1 posicionando el cursor en la línea 45.
vi +$ arch1
edita el archivo arch1 posicionando el cursor al final del archivo.
vi +/Habia arch1
edita el archivo arch1 en la primera ocurrencia de la palabra “Habia”.
Cambio de modo.
comando a texto:
teclas de inserción i I a A o O, o
tecla de sobreescritura R.
texto a comando:
tecla ESC.
comando a última línea:
teclas : / ?
última línea a comando:
tecla ENTER (al finalizar el comando), o
tecla ESC (interrumpe el comando).
Confundir un modo con otro la de mayor dificultades para el manejo de vi. Puede activarse un indicador de modo escribiendo
:set showmode
Esto hace aparecer una leyenda que indica si se está en modo comando o inserción.
Modo Comando.
El editor vi, al igual que todo UNIX, diferencia mayúsculas y minúsculas. Confundir un comando en minúscula digitando uno en mayúscula suele tener consecuencias catastróficas. Se aconseja evitar sistemáticamente el uso de la traba de mayúsculas; mantener el teclado en minúsculas.
Números multiplicadores.
Muchos comandos aceptan un número multiplicador antes del comando. La acción es idéntica a invocar el comando tantas veces como indica el multiplicador. Ejemplos:
10j
en modo comando avanza 10 líneas;
5Y
copia 5 líneas y las retiene para luego pegar.
Ejemplos de manejo.
Los siguientes ejemplos de manejo asumen que el editor se encuentra en modo comando.
flechas mueven el cursor (si el terminal lo permite)
h j k l mueven el cursor (igual que las flechas)
itextoESC inserta la palabra “texto” y vuelve a comando
x borra el caracter sobre el cursor
dw borra una palabra
dd borra una línea
3dd borra las 3 líneas siguientes
u deshace último cambio
ZZ graba cambios y sale de vi
:q!ENTER sale de vi sin grabar cambios
/expresiónENTER busca la expresión indicada
3Y copia 3 líneas para luego pegar
:6r arch3 inserta debajo de la líne 6 el archivo arch3
Movimiento del cursor:
flechas mover en distintas direcciones
h o BS una posición hacia la izquierda
l o SP una posición hacia la derecha
k o – una línea hacia arriba
j o + una línea hacia abajo
$ fin de línea
0 principio de línea
1G comienzo del archivo
G fin del archivo
18G línea número 18
Ctrl-G mostrar número de línea actual
w comienzo de la palabra siguiente
e fin de la palabra siguiente
E fin de la palabra siguiente antes de espacio
b principio de la palabra anterior
^ primera palabra de la línea
% hasta el paréntesis que aparea
H parte superior de la pantalla
L parte inferior de la pantalla
M al medio de la pantalla
23| cursor a la columna 23
Control de pantalla.
Ctrl-f una pantalla adelante
Ctrl-b una pantalla atrás
Ctrl-l redibujar la pantalla
Ctrl-d media pantalla adelante
Ctrl-u media pantalla atrás
Ingreso en modo texto:
i insertar antes del cursor
I insertar al principio de la línea
a insertar después del cursor
A insertar al final de la línea
o abrir línea debajo de la actual
O abrir línea encima de la actual
R sobreescribir (cambiar) texto
Borrar
x borrar caracter bajo el cursor
dd borrar línea, queda guardada
D borrar desde cursor a fin de línea
dw borrar desde cursor a fin de palabra
d$ borrar desde cursor a fin de línea
d0 borrar desde cursor a principio de línea
Copiar y pegar
Y o yy copiar línea
P pegar antes del cursor
p pegar después del cursor
yw copiar palabra
y$ copiar de cursor a fin de línea
“ayy o “aY copiar línea en buffer llamado ‘a’
‘a’ “ayw copiar palabra en buffer llamado
“ap pegar desde buffer ‘a’, a la derecha del cursor
“aP pegar desde buffer ‘a’, a la izquierda del cursor
“bdd borrar línea y guardar en buffer ‘b’
“bdw borrar palabra y guardar en buffer ‘b’
Búsqueda
/str buscar hacia adelante cadena de caracteres ‘str’
?str buscar hacia atrás cadena de caracteres ‘str’
n repetir último comando / o ?
N repetir último comando / o ? para el otro lado
fc buscar el siguiente caracter ‘c’ en la línea
Fc buscar el anterior caracter ‘c’ en la línea
tc ir al caracter anterior al siguiente ‘c’
Tc ir al caracter posterior al precedente ‘c’
; repetir el último comando f, F, t, o T
, último comando f, F, t, o T para el otro lado
La cadena a buscar en / o ? puede ser una expresión regular.
La acción de f, F, t y T alcanza sólo a la línea actual; si el caracter buscado no está en esa línea el cursor no se mueve.
Reemplazo
Estos comandos admiten multiplicadores: un número delante del comando. Al dar un comando de reemplazo el editor coloca un símbolo $ en donde termina el pedido de reemplazo. El usuario escribe normalmente, sobreescribiendo, hasta donde necesite, y sale con ESC. Estos comandos admiten multiplicadores: 3cw abre un área de reemplazo para 3 palabras.
c reemplaza caracteres
cw reemplaza palabras
C o c$ reemplaza hasta el fin de línea
c0 reemplaza desde el comienzo de línea
Otros
J unir dos líneas en una
ZZ grabar cambios si los hubo y salir
u deshacer última acción
U deshacer todos los cambios en una línea
Modo Texto.
BS borrar caracter hacia la izquierda
ESC pasar a modo comando
Modo ex o última línea.
:q salir si no hubo cambios
:q! salir sin guardar cambios
:w guardar cambios
:w arch1 guardar cambios en archivo arch1
:wq guardar cambios y salir
:r arch2 insertar un archivo
:e arch2 editar un nuevo archivo
:e! arch2 idem sin salvar anterior
:r! comando insertar salida de comando
:shell salir al shell (vuelve con exit)
Mover
:1 mueve a línea 1
:15 mueve a línea 15
:$ mueve a última línea
Opciones
:set cambio de opciones
:set nu mostrar números de línea
:set nonu no mostrar números de línea
:set showmode mostrar modo actual de vi
:set noshowmode no mostrar modo actual de vi
Reemplazo
La sintaxis del comando de búsqueda y reemplazo es la siguiente:
:<desde>,<hasta>s/<buscar>/<reemplazar>/g
<desde>, <hasta> indican líneas en el archivo; <buscar> y <reemplazar> son cadenas de caracteres o expresiones regulares; / es un separador, s (sustituir) y g (global) son letras de comando para el manejo de expresiones regulares.
:1,$s/Martes/martes/g
cambia Martes por martes en todo el archivo.
:.,5s/ayuda/&ndo/g
cambia ayuda por ayudando desde línea actual hasta la 5a. línea.
Tipo de terminal.
vi es independiente del tipo de terminal, pero la variable de ambiente TERM debe estar fijada correctamente. Si no se conoce o no existe el tipo exacto de terminal, en la mayoría de los terminales remotos el tipo ansi da buenos resultados. Para fijar el terminal en tipo ansi, digitar
TERM=ansi;export TERM
Algunos comandos, especialmente more y a veces vi, pueden no responder bien en la terminal o el emulador que se está usando. En estos casos, puede usarse Ctrl-L para refrescar la pantalla.
FUENTE.